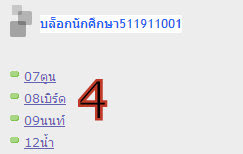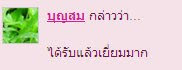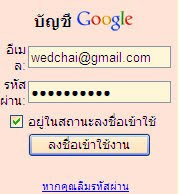เพื่อดูผลการตรวจผลงาน
- คลิกชื่อนักศึกษาเพื่อเปิดบล็อกของตนเอง
- ลงชื่อเข้าใช้งาน
- คลิกความคิดเห็นท้ายบทความในหน้าแรก
- คลิก File > New Window เป็นหน้าต่างที่ 2 > เปิด http://geosurin.blogspot.com/
- คลิกFile>New Window เป็นหน้าต่างที่3 นักศึกษาจังหวัดสุรินทร์คลิกที่นี่http://commons.wikimedia.org/wiki/File:Amphoe_Surin.png นักศึกษาจังหวัดศรีสะเกษข้ามไปข้อ 3
- นักศึกษาที่อยู่จังหวัดศรีสะเกษคลิกที่นี่ http://commons.wikimedia.org/wiki/File:Amphoe_%20Sisaket.png
- คลิก Start > All Programs >Adobe Photoshop C2
- คลิก File > New >OK >Edit > Paste
- คลิก File > Save As..>ที่ Save in เลือกไดรฟ D > ที่ช่อง File name พิมพ์แผนที่ > ที่ช่อง Format > คลิกเลือก JPEG > คลิก Save > คลิก OK
- ที่ Tool คอลัมน์ที่ 1 แถวที่ 5 คลิก
 เมาส์เปลี่ยนเป็นวงกลม
เมาส์เปลี่ยนเป็นวงกลม - ที่มุมบนซ้ายมือ ช่อง Brush คลิกที่ลูกศรขวามือ
- ที่ Master Diameter คลิกเมาส์ซ้ายค้างไว้ที่ปุ่ม ลากปุ่มมาทางขวามือขนาด 20 px
- กดปุ่ม Alt ที่แป้นอักขระพร้อมคลิกเมาส์ตรงพื้นที่ด้านขวามือของหมายเลข 1
- คลิกที่หมายเลข 1 จนหมายเลข 1 หายไปหมด
- ที่หน้าต่าง Navigator มุมบนขวามือ คลิกขยาย200 %
- คลิกหมายเลขทุกหมายเลขจนหายไปหมด
- ที่หน้าต่าง Navigator มุมบนขวามือ คลิกย่อ100 %
- คลิก File > Save As..>ที่ Save in เลือกไดรฟ D > ที่ช่อง File name พิมพ์แผนที่1 > ที่ช่อง Format เลือก JPEG โดยอัตโนมัติ > คลิก Save > คลิก OK
- สีที่กำหนดให้ใช้ดังนี้ อำเภอเมืองใช้สีแดง อำเภอที่ติดกับภ.พนมดองเร็กใช้กลุ่มสีน้ำตาล อำเภอที่มีความสูงลดลงมาตามลำดับใช้กลุ่มสีส้ม เหลือง อำเภอที่เป็นที่ราบใช้กลุ่มสีเขียว และอำเภอที่ม.มูลไหลผ่านใช้กลุ่มสีน้ำเงิน
- ดูวิธีการ คลิกที่นี่ http://todomap.blogspot.com/2009/09/paint-bucket-tool-photoshop.html
- คลิก File > Save As..>ที่ Save in เลือกไดรฟ D > ที่ช่อง File name พิมพ์แผนที่2 > ที่ช่อง Format เลือก JPEG โดยอัตโนมัติ > คลิก Save > คลิก OK
- ถ้าบันทึกไม่ได้ให้คลิก File > Save for Web
เพื่อพิมพ์ชื่ออำเภอด้วยพิคาซา3
- คลิกๆรูปแผนที่2 > เลื่อนเมาส์ที่มุมล่างซ้ายมือนอกแผนที่> คลิกแก้ไขใน Picasa
- ที่หน้าต่างซ้ายมือ คลิกปุ่มข้อความ
- คลิกเมาส์ที่แผนที่ตรงหมายเลข 1 >พิมพ์อำเภอเมือง
- คลิกเมาส์ที่แผนที่ตรงหมายเลขอื่นๆ > พิมพ์ชื่ออำเภอจนครบ ไม่ต้องพิมพ์คำว่าอำเภอ
- พิมพ์ชื่อจังหวัดและประเทศโดยรอบ
- เลือกขนาดอักษร 8 > พิมพ์ชื่อตนเองและวันเดือนปีที่มุมล่างด้านขวามือของแผนที่
- คลิกไฟล์ > บันทึกเป็น >ที่ Save in เลือกไดรฟ D > ที่ช่อง File name พิมพ์แผนที่3 > ที่ช่อง Format เลือก JPEG โดยอัตโนมัติ > คลิก Save
- ข้อมูลจังหวัดสุรินทร์มี 17 อำเภอ (สำนักงานจ.สุรินทร์ http://www.suringo.t/ surin/2_2.htm) พื้นที่อันดับที่24 จำนวนประชากรปี2551 อันดับที่10 ความหนาแน่นอันดับที่17 (http://www.thaib izcenter.com/province.asp?provid=66)
- ข้อมูลจังหวัดศรีสะเกษมี 22 อำเภอ ( http://www.thaibizcenter.com/provin ce.asp?provid=54) พื้นที่อันดับที่ 21 จำนวนประชากรปี2551 อันดับที่ 9 ความหนาแน่นอันดับที่ 19
- คลิกบทความใหม่
- คัดลอกชื่อเรื่องจากบทความของครูในหน้าต่างซ้ายมือวันพุธ, ธันวาคม 23, 2009 ไปวางลงในช่องชื่อเรื่องของตนเอง
- คลิกเพิ่มรูปภาพ > Browse > แผนที่ 1,2,3 > อัปโหลดรูปภาพ > คลิกเสร็จสิ้น > คลิกเผยแพร่บทความ
- คลิกดูบทความ